Automatically Delete Log Files in Windows
- ca-member
- Mar 2, 2024
- 3 min read
This time, I will write about organizing unnecessary files
Execution Environment
Windows 11 Pro
Preparing the Batch File
Let's assume that the operation log files of some business applications are saved under "C:\Users\testuser\Documents\test". Managing these ever-accumulating log files manually can be tedious. This time, I will explain how to prepare a batch file that automatically deletes these files after two weeks.
First, create a batch file (.bat format) like the one below using a text editor.
@echo off
setlocal
set LOGDIR="C:\Users\testuser\Documents\test"
forfiles /P "%LOGDIR%" /M *.log /C "cmd /C Del /S @path" /D -14
exit /B 0By incorporating this into the Windows Task Scheduler, you're all set.
Program Explanation
@echo off
setlocal▶@echo off suppresses the display of the command results. setlocal ensures that the environment variables used in this program do not affect anything else (localization).
set LOGDIR="C:\Users\testuser\Documents\test"▶Assigns the path of the log files' location to the variable LOGDIR.
forfiles /P "%LOGDIR%" /M *.log /C "cmd /C Del /S @path" /D -14▶Might seem complicated, so let's break it down.
From the help below,
/P refers to the path,
/M searches for files (in this case, files with the ".log" extension),
/C executes a specified command,
/D checks for the number of days passed. Here, 14 days equals two weeks
FORFILES [/P pathname] [/M searchmask] [/S]
[/C command] [/D [+ | -] {MM/dd/yyyy | dd}]
Description:
Selects a file (or set of files) and executes a
command on that file. This is helpful for batch jobs.
Parameter List:
/P pathname Indicates the path to start searching.
The default folder is the current working
directory (.).
/M searchmask Searches files according to a searchmask.
The default searchmask is '*' .
/S Instructs forfiles to recurse into
subdirectories. Like "DIR /S".
/C command Indicates the command to execute for each file.
Command strings should be wrapped in double
quotes.
The default command is "cmd /c echo @file".
The following variables can be used in the
command string:
@file - returns the name of the file.
@fname - returns the file name without
extension.
@ext - returns only the extension of the
file.
@path - returns the full path of the file.
@relpath - returns the relative path of the
file.
@isdir - returns "TRUE" if a file type is
a directory, and "FALSE" for files.
@fsize - returns the size of the file in
bytes.
@fdate - returns the last modified date of the
file.
@ftime - returns the last modified time of the
file.
To include special characters in the command
line, use the hexadecimal code for the character
in 0xHH format (ex. 0x09 for tab). Internal
CMD.exe commands should be preceded with
"cmd /c".
/D date Selects files with a last modified date greater
than or equal to (+), or less than or equal to
(-), the specified date using the
"MM/dd/yyyy" format; or selects files with a
last modified date greater than or equal to (+)
the current date plus "dd" days, or less than or
equal to (-) the current date minus "dd" days. A
valid "dd" number of days can be any number in
the range of 0 - 32768.
"+" is taken as default sign if not specified.
/? Displays this help message.
"cmd /C Del /S @path"▶In this part, the delete command "Del" and /S @path will delete the specified file from all subdirectories as well, and the name of the deleted file will be displayed.
exit /B 0▶You can specify "/B" for exit to terminate the batch, or "0" for exit code to terminate cmd.exe without returning an error.
Execution Results
Manually executing the following command in the command prompt allows for debugging. By placing some files and checking the results without the /D option, you can confirm the deletion process.
testuser> forfiles /P "%LOGDIR%" /M *.log /C "cmd /C Del /S @path"
Deleted file - C:\Users\testuser\Documents\test\test.log
Deleted file - C:\Users\testuser\Documents\test\test1.log
Deleted file - C:\Users\testuser\Documents\test\test2.logDeleted files are properly removed. Once you've reached this point, the next step is to configure the Task Scheduler.
Adding to Task Scheduler
Open Task Scheduler via Windows search.
Click [Create Task] from the [Task Scheduler Library] menu.
▶ In the [General] tab, you can set task names and permissions such as "Run only when logged on". Security options can be adjusted as desired depending on what you want to execute.
▶In the [Triggers] tab, set the execution timing. In this case, we set it to midnight every Sunday starting 2/3.
▶ Finally, select the program file you created from the "Action" tab.
If you successfully set up your PC, you will no longer have to worry about PC capacity.
Thank you for reading.
This blog post is translated from a blog post written by Kawa Ken on our Japanese website Beyond Co..


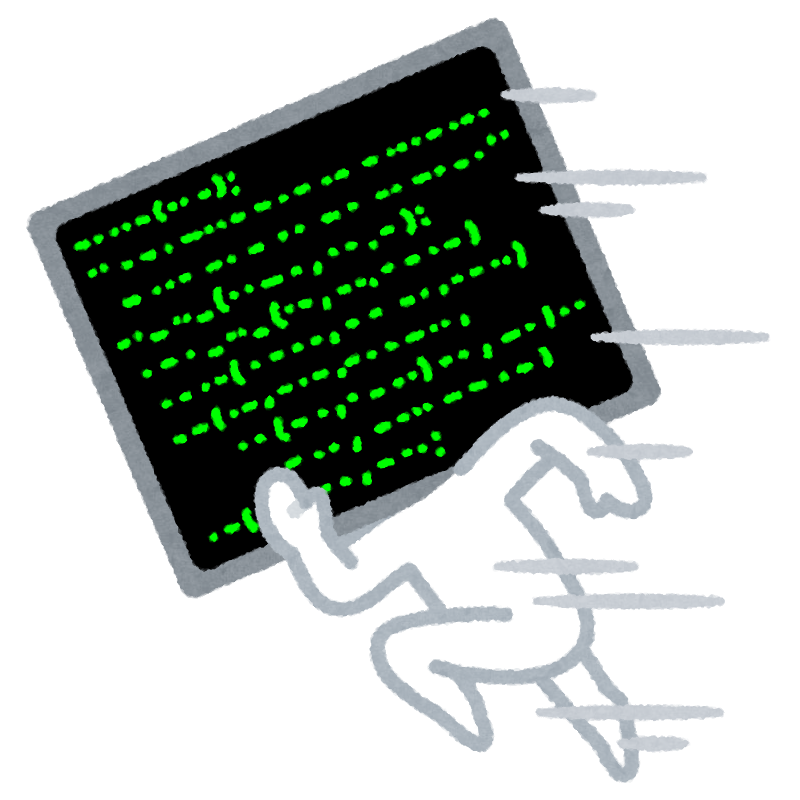



Comments